Scheduled Events Guide
You can automate events such as the start and the stop date time of an election with scheduled events. These automations are not final, and you can change the datetimes or even remove the automated datetime at any time. Of course, all these changes will be reflected in the activity log of the election and these important dates appear in the election dashboard.
Technical Implementation
Scheduled events are setup with django celery. A task is created in celery to be run at a specific date and time. This task is persisted using rabbitmq.
The scheduled events can be re-scheduled and even cancelled as you will see in later sections. Since we store the task id for each scheduled event within the AuthEvent model, we can revoke any previously scheduled task when re-scheduling or cancelling an event.
Once the task is called at the scheduled time, it will be executed and the election start or stop will thus happen just moments after the scheduled time - typically less than a second. But that also depends on the number of children events, which can take a while more since each child election is started/stopped separatedly.
Election JSON Configuration
You can configure the scheduled events in the Election Configuration JSON using
the scheduled_events
field:
{
// ... rest of the election configuration...
"scheduled_events": {
"start_voting": {
"event_at": "2023-09-12T09:26:00+00:00"
},
"end_voting": {
"event_at": "2023-09-13T09:26:00+00:00"
}
},
// ... rest of the election configuration...
}
Scheduled events in the Election Dashboard
The configuration of scheduled events appears in the election dashboard. On the one hand, if there's any scheduled start or end of the voting period, it will appear highlighted.
On the other hand, at any time you can change and reconfigure the scheduled
events from the Dashboard Actions dropdown menu.
Both are being highlighted by red arrows in the following image:
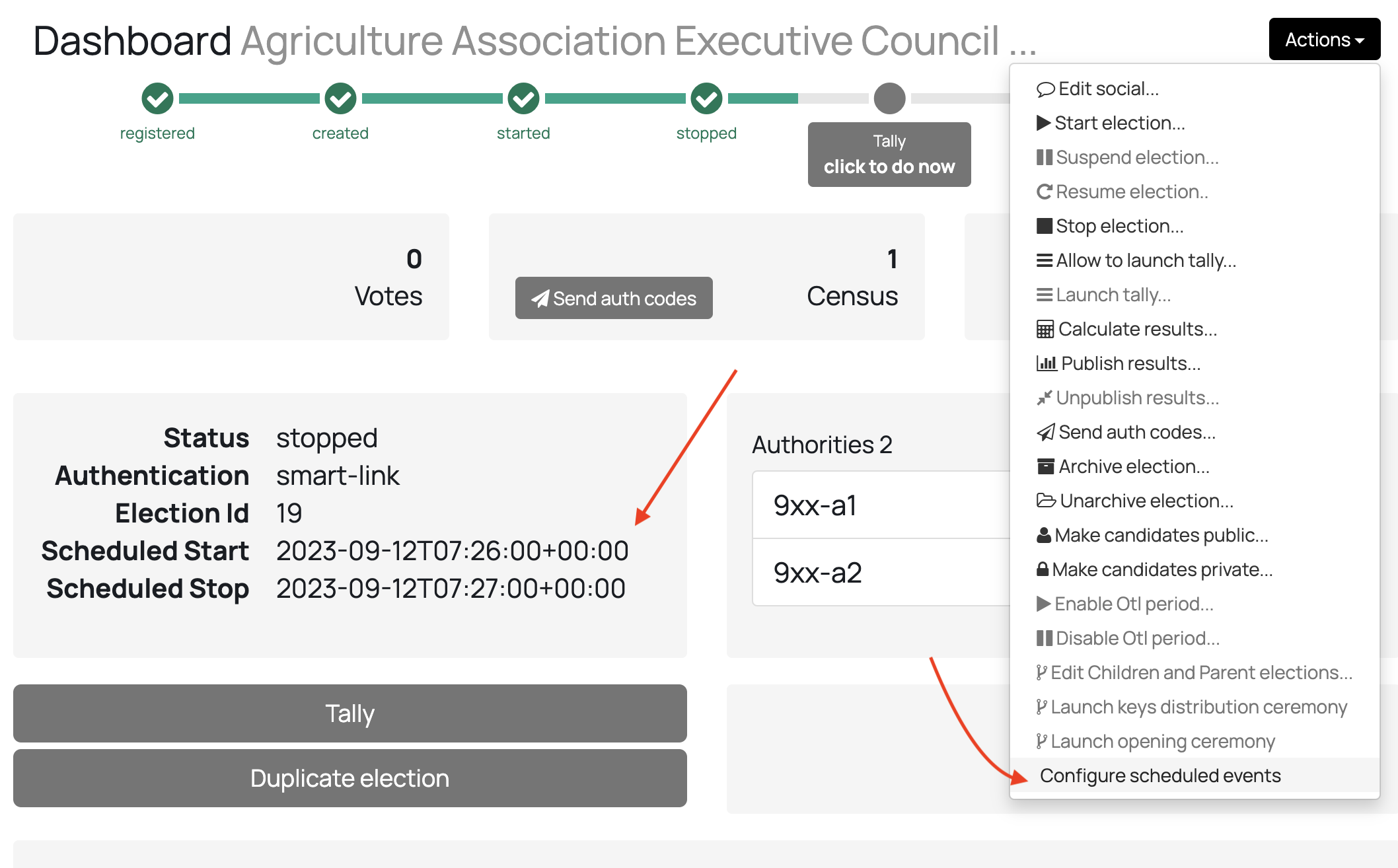
Configure Scheduled events: modal dialog
Once you click in the Election Dashbaord Actions >
Configure scheduled events dropdown menu item, a modal dialog will appear in
which you can configure the dates in which the election will be automatically
started or stopped of the election. This dialog can be launched at any time,
allowing you to reschedule or even cancel a previously schedule election start
or stop. To cancel an event, just click to uncheck the checkbox.
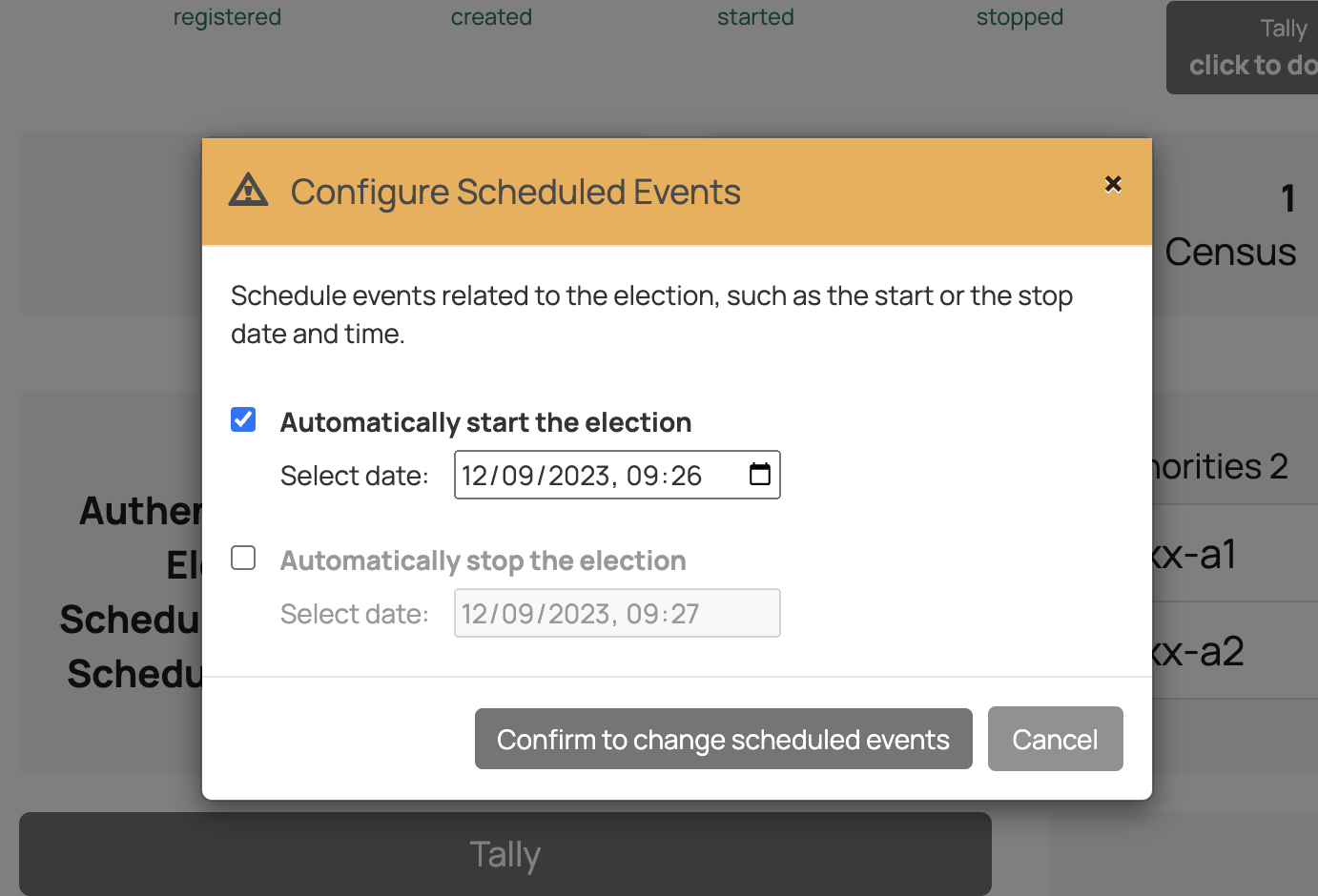
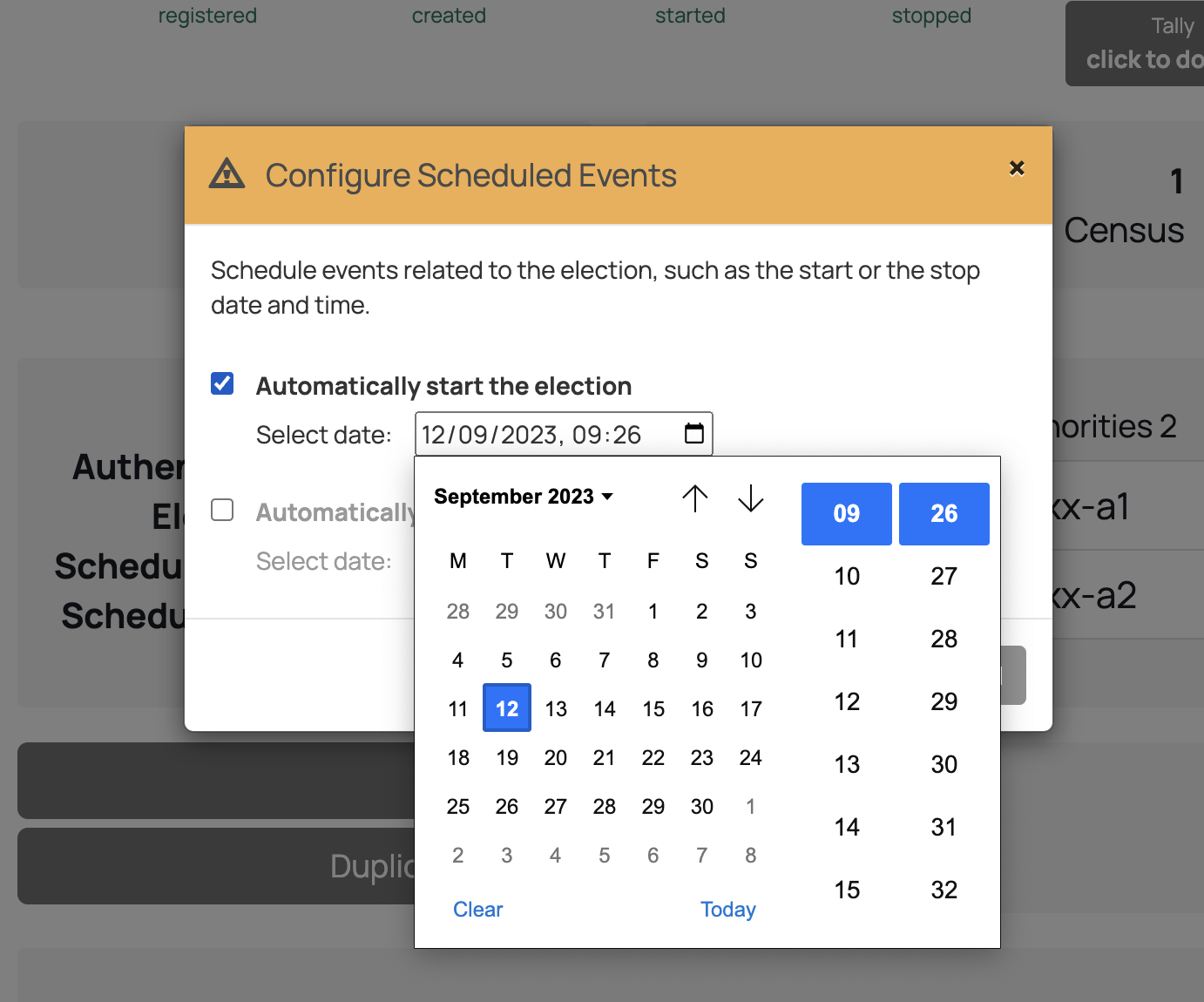
Once you click in the Confirm to change scheduled events button, the dialog
will close and a notification will appear in the top of the screen saying the
configuration was successful:
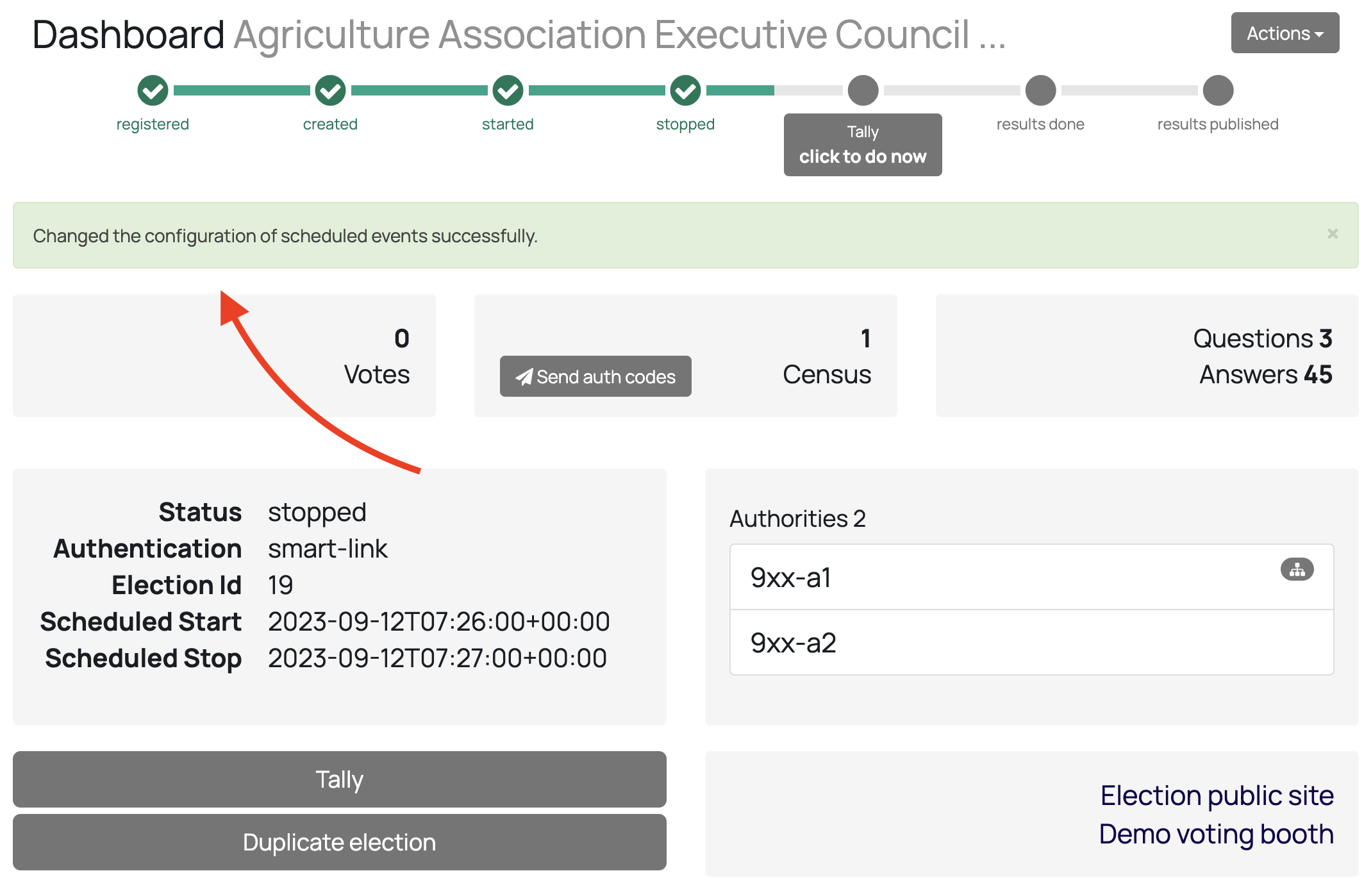
Additionally, the configuration box that shows the Election Status and some
other election information will be automatically updated showing the updated
Scheduled Start and/or Scheduled Stop dates. This might take a few seconds
to appear since it is updated using polling.
Please notice that even though the datetime selector uses the browser's local timezone, the dialog converts it to UTC timezone and thus scheduled events datetime are thus shown in UTC if configured using the modal dialog.
Configure Scheduled events: dashboard and activity log
When an scheduled event such as the end of the voting period happens, the
election status changes appropriately automatically. For example, the election
status of the election might change from started to stopped. If you have the
election dashboard open in your browser, it will take a few seconds to refresh
this information automatically.
Additionally, all and any change of election scheduled events configuration or change of status by the execution of the task related to an scheduled event will appear in the election's activity log screen:
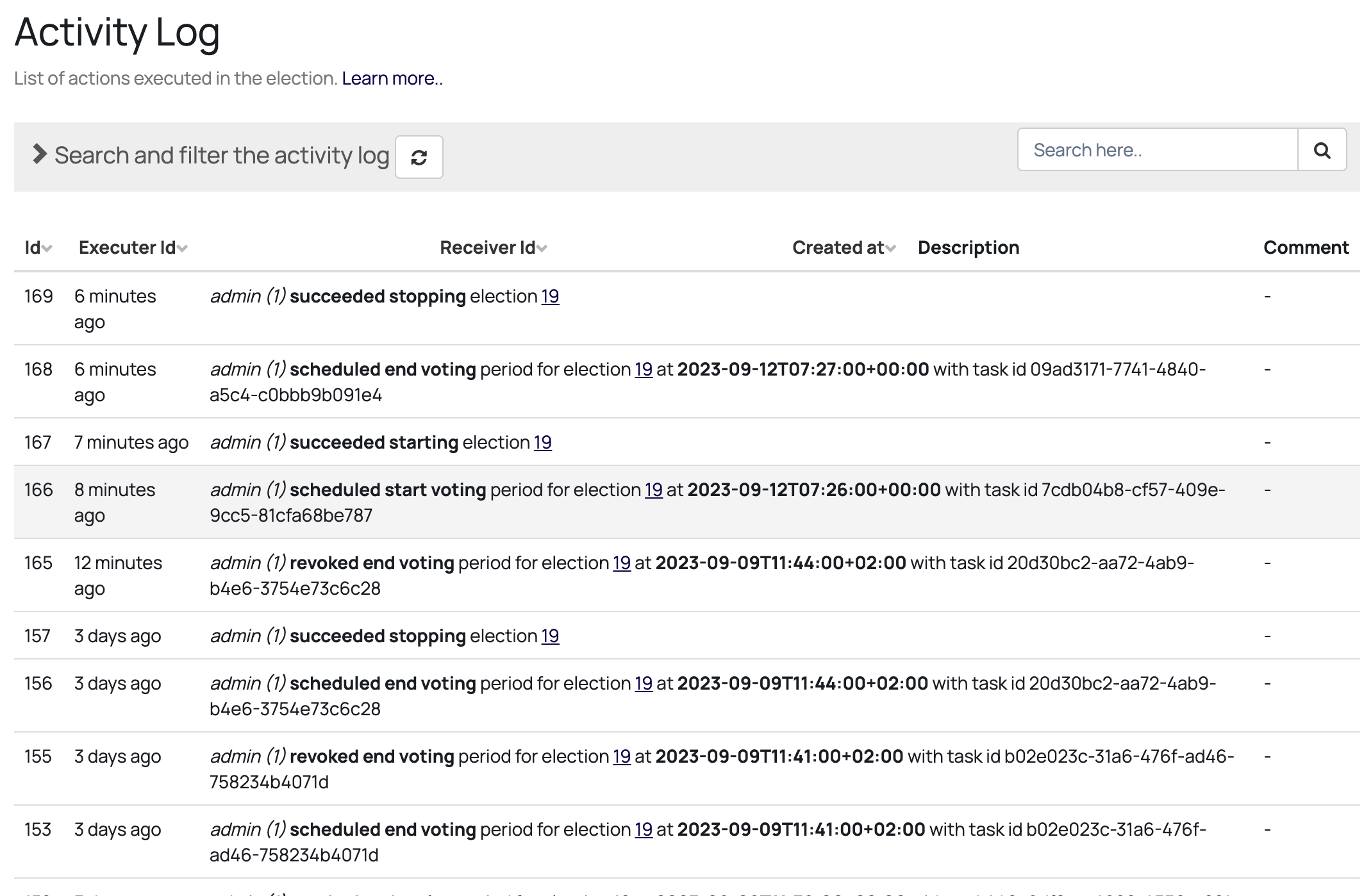
Note this screnshot shows:
- That there are different scheduled events configuration changes being logged, including the revokation of tasks related to previously scheduled events.
- The successful execution of any scheduled event, in relation to the user that scheduled such execution.
- With any scheduled task or revokation of task, the associated task id is
being logged.